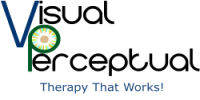
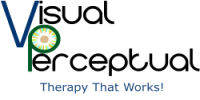
|
||||||
|
|
 |
Installation & Use |
| Downloading, Installing & Using Skype | ||
| Skype can be installed on a smart phone, tablet, laptop or PC. |
| For Tablets & Smart Phones | ||||
| You
can download the app for a smart phone or tablet by visiting either
Google Play Store (for Android - anything but Apple products), and
iTunes Store (for Apple products.) All devices come installed with one or the other store apps and, once you have opened the appropriate store button, just type in 'Skype' in the search bar and 'Go' and it will find it for you. The app is free and you just need to touch the install button and your device will download and install it for you. |
||||
| For PC or Mac | ||||
| To
install the app on a PC or Mac just follow this link, and then click on the 'get Skype' button to download. A
window will then come up asking you where you want to download it to.
You should choose your Download
Folder. Once the file has downloaded, double click on the icon in your bowser window and follow the prompts to install it. You will then need to create a Skype account and you can do this by clicking on this link. You can then return to the Skype app and sign in using the same details you used to create your Skype account. Skype will then open a welcome window where you can start to add contacts and use the program. |
||||
| |
||||
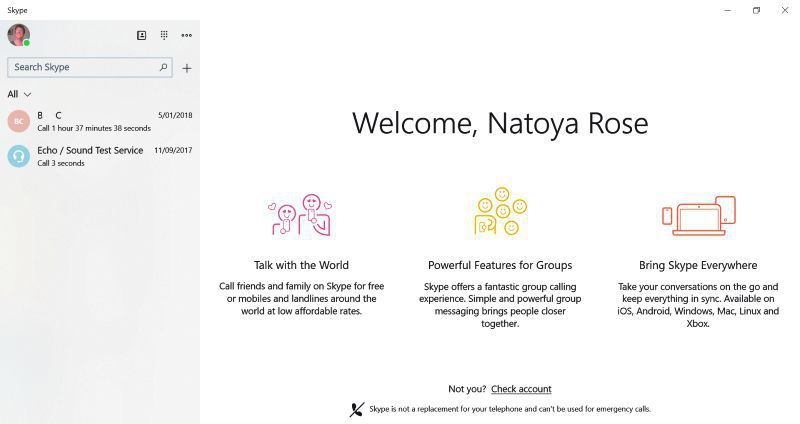 |
||||
| You
will need a camera on your PC in order to use the free video call
service. Laptops, smart phones and tablets come with a built in camera
but most PCs do not. You can purchase a camera for a small amount at
any computer or electronics store. Everyone I have worked with so far has found that this is the best option, when engaging in the Visual Perceptual Therapy sessions, because it allows them to set up and manage the viewing environment with greater ease than attempting to use a fixed camera in a laptop does. However, if you are just engaging in the preliminary consultation and training session, the fixed camera on your device will work just fine. |
||||
| Accessing your profile and settings | ||||
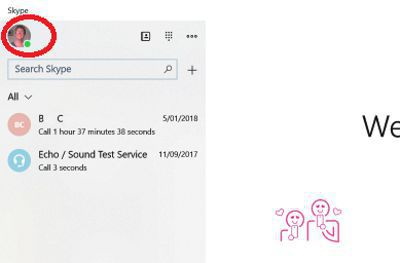 |
If you look at the top right hand corner of the open page, you will see a space to insert your profile picture. Click on this and it will open another window. | |||
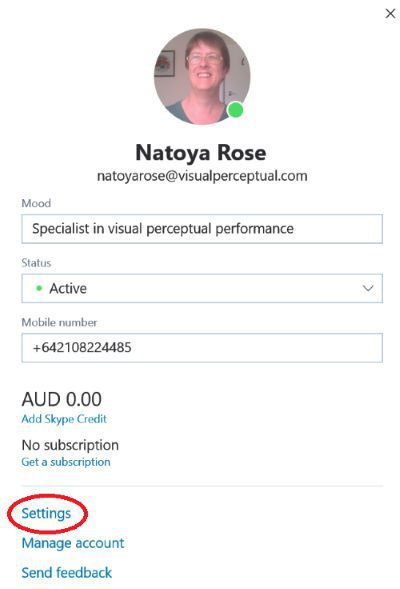 |
Click on 'settings' in the menu list | |||
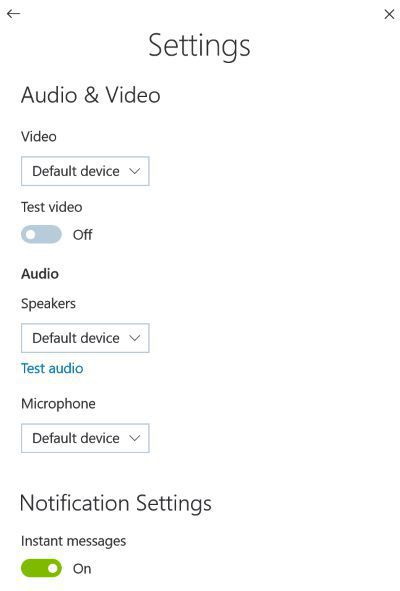 |
Here
you will find a long list of things you can change in Skype. I recommend that you set privacy settings so that only people in your contact list can call you - this stops scammers and strange people from calling you, just because they can. I also recommend that you do not let Skype access your contacts list in gmail or any other place; otherwise you will have a very long list of people in Skype that you may never call. You can add people easily, as I will show you shortly. If you are using an external camera and it is not working, you can choose that camera from a drop down list. |
|||
| Adding people to your contacts list | ||||
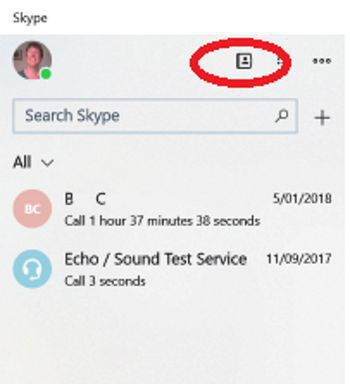 |
At the top right of the Skype welcome page are three buttons. Click on the 'Contacts' button and a new window will open. | |||
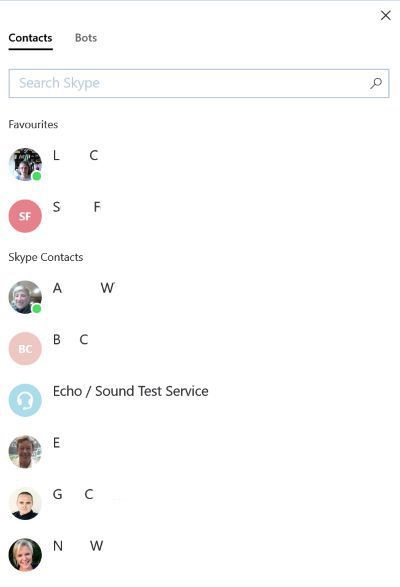 |
To add contacts, simply type in the person's name and where in the world they are. Skype will populate a list as you type. You can try it now, to find my name. Just type Natoya Rose, Christchurch and it will come up, along with the country I am in, New Zealand | |||
| Making a call | ||||
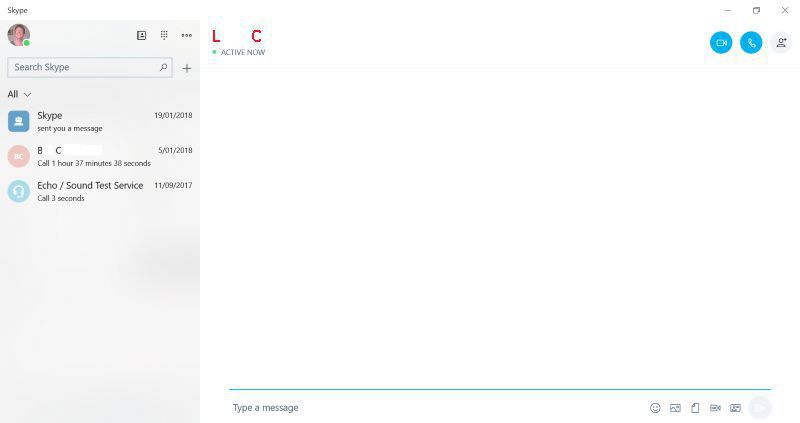 |
||||
| Click
in the contacts list, of the person you want to call and the above
window will open. It lists your recent calls down the left hand side,
plus the call testing service feature built into Skype. At the top of the window on the right hand side will be the name of the person calling. I have left the initials of one of my contacts in this window and I have coloured them in red. To the right of that person's name are 3 symbols
If your contact is online, click the video of phone icon and your call will be initiated. To hang up just move your mouse and red icons will come up on the screen allowing you to disconnect and end your call. |
||||
| Keeping your appointment | ||||
| At
the time of your appointment, just click on my name (Natoya Rose) and
then click on the video call and Skype will call me. It's really that
simple. If you cannot make your appointment, please make every endeavour to give 24 hours' notice. Because appointments are in increasing demand, it can be difficult at times to reschedule so I encourage everyone to be mindful of this when booking in. |
||||
| Video recordings of sessions | ||||
| One
of the fantastic things about Skype is that we are able to record all
consultations and therapy or program sessions. I make these recordings
available to clients so they can go back and and review the session, or
share it with people who they think should see it. The video is
generally available within 24-48 hours of your session, and you will
receive an email advising when it is available, along with a Drop Box
link through which it can be accessed and downloaded. As a general rule, the videos are only available for 3 days after the therapy session, because of the space they take up. I do not keep copies of the videos and will delete them after they have been removed from Drop box. |
||||
| TESTIMONIALS | CONTACT | FOLLOW: |  |
||
| DISCLAIMER | |||||
| The
information provided on this website is for educational purposes
only. It should not to be used as a substitute for professional advice
about any person’s specific circumstances, nor should it be used to
diagnose or treat any person or condition. The information and resources provided on this website are for personal use only. If you wish to use them in any other way, express written consent from the author is required. |
|
||||
| © Natoya Rose 2017 | |||||